こんにちは。正しいサイト構築&SEOアドバイザーの田村です。
あなたは次のことで悩んでいませんか?
- リライトしたブログをサーチコンソールでインデックスさせる手順は?
- リライト後のブログのインデックスを待つのはイヤだ
- リライトしたブログの内容を検索エンジンに早く反映させたい
そこで本記事では、上記を解決する内容をお伝えします。
リライトしたブログをできるだけ早くインデックスできれば、検索順位の影響も早くでます。
ブログリライト後にサーチコンソールでインデックスさせる手順5ステップ
サーチコンソールでリライト後のブログをインデックスさせる手順を5つのステップで解説します。
- Googleサーチコンソールを開く
- 「URL検査」を選択する
- リライトした記事のURLを検索窓に入力する
- 「インデックス登録をリクエスト」を選択する
- 数日ほど待つ
それでは、一つずつ解説します。
Googleサーチコンソールを開く
まずはGoogleサーチコンソールを開きます。
左ダッシュボードに「サマリ」や「URL検査」などの項目があり、画面中央には検索パフォーマンスのデータが表示されているでしょう。
もし、まだGoogleサーチコンソールを登録していなければ、以下よりご登録をお済ませください。
「URL検査」を選択する
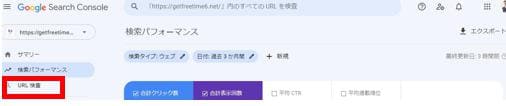
サーチコンソールを開いたら、左ダッシュボードにある「URL検査」を選択します。
「URL検査」は上の画像の赤枠で囲った箇所です。
「URL検査」を選択すると、画面上部に検索窓が出現します。
リライトした記事のURLを検索窓に入力する
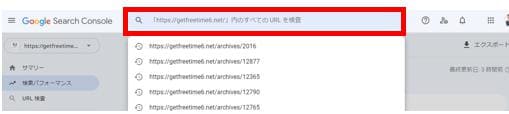
「URL検査」を選択すると、上の画像にある赤枠で囲った検索窓に文字を入力できるようになります。
もしくは、「URL検査」を選択しなくても、赤枠で囲った検索窓に直接文字を入力することも可能です。
過去に入力した記事URLの履歴も一緒に表示されます。
「インデックス登録をリクエスト」を選択する
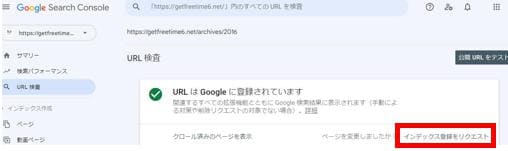
インデックスさせたい、リライトした記事のURLを入力したら、上の画像のように「URLはGoogleに登録されています」と表示されます。
または、インデックスされていない記事をリライトした場合は、「URLはGoogleに登録されていない」といった内容が表示されるはずです。
いずれにしても、上の画像の画面が表示されてたら、赤枠で囲った「インデックス登録をリクエスト」を選択してください。
完了するまでに1~2分ほどかかります。
リクエストが完了したら、その旨の内容が表示されます。
数日ほど待つ
「インデックス登録をリクエスト」を完了後、数日ほどお待ちください。
早ければ数日ほどで検索エンジンにリライトした内容が伝わります。
すると、検索順位にも影響が出てくるでしょう。
もし、検索順位に影響が出ないからといって、インデックスされていないとは限りません。
検索順位に影響を与えるほどのリライトではなかった可能性もあります。
ですので、その場合は1ヶ月ほど様子を見てください。
1ヶ月もあれば、インデックスされているでしょう。
そして、1ヶ月経っても検索順位に変化がなければ、検索順位に影響を与えるリライトでなかったと判断して良いです。
再び、リライトをすると良いでしょう。
リライトは検索順位が下がる場合もあるということを覚えておいてください。
最後に
本記事では、以下のことについて解説しました。
- ブログリライト後にサーチコンソールでインデックスさせる手順5ステップ
リライトしたブ記事をインデックスさせるには、サーチコンソールでインデックスを促す方法が良いでしょう。
早ければ数日ほどで、リライトした記事の変更箇所が検索エンジンに伝わります。
【PR】アクセス&収益アップ術を無料公開
1000回以上のご相談を受け、多くのブログのアクセスや収益をアップさせてきた田村が、ブログ集客・SEO・ビジネスを成功させるマーケティングを、無料講座で特別に教えています。
初心者にもとっつきやすいよう、平易な言葉でブログの戦略からすぐ使えるポイントまでを公開。
詳細を知りたい方は、以下の緑ボタンを選択して詳細ページをご覧ください。



コメント